Want to upload new fonts to your Cricut machine? If you’re not sure how to do it, or think it will be too tricky to learn, let me walk you through the process of using downloaded fonts in Design Space.
Next, choose a font. If you need a good place to find fonts, try FontBundles.com. Every week they have a free font, and they also have great deals on individual fonts and bundles (as you might guess from their name.) See their current free fonts.
You need to download and install the font on your computer. On the FontBundles page, for example, there’s a big green Download button. When you click it, a zipped folder will appear in your downloads folder on your computer, or right here at the bottom of your screen even.
Click to open the folder. You’ll see all the files listed in the folder. You are interested in ones that say Open Type or True Type – those will be the actual font files.
Often a downloaded typeface has more than one font weight included – like bold for example. In this font, you can see there’s a sanserif, script and serif. Pick just one you want, or all of them to install!
Double-click the name of the font and it will open in a new window. Click “Install” Now these fonts are installed on your computer and you can use them in programs like Word, Illustrator, Photoshop, etc. You can also use them in Cricut Design Space!
Open Design Space and add some text. Then up at the top, click on “System” This is all the fonts installed on your computer. Search for the name of the font you want, or scroll through the options and click the one you want.
Read this post on using fonts in Cricut Design Space
Type words in the text box. You can you back and change the font used by clicking on a word and changing the fonts the same way you selected one before.
To connect script letters so they cut out in a single cut instead of each letter being their own cut, you need to weld them together. Start by clicking the word and then “Advanced Settings” and “Ungroup to Letters”
Now the letters are separate and you can move them to be barely overlapping where it looks like they would naturally connect. Zoom in to get more precision. When you are happy with the location of all the letters, select all the letters and click “Weld”
When this cuts out, it will keep all the letters together!
As one final tip – after you ungroup the letters, you can’t change the font of those letters anymore. BUT, if you ever want to know what the name of the font was, click on the word over in the right sidebar, then click on the little “i” A box will pop up that tells you the font name.
Do you have any questions about using downloaded fonts with your Cricut? Or the things you can do with fonts in the program? Let me know, and I hope this helps!!
More Cricut Tutorials you might like:
Answers to Top Cricut Questions
How to Make Stickers with Cricut
How to Layer Glitter Vinyl
Tips and Tricks for Using Vinyl




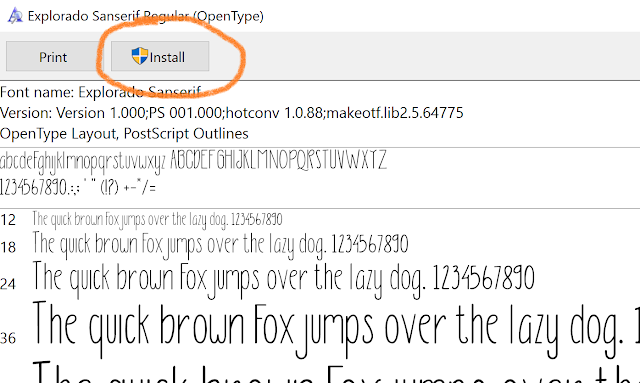









Amarajaane
Wednesday 27th of May 2020
Hello, I watched this video and the one about writing. How can I use my own fonts and have the cricut write those fonts? I can't seem to find free fonts for specifically writing and it only does the outline.
ANDREA
Wednesday 1st of August 2018
Often after you download fonts you will need to restart your computer for them to show in design space. Hope that helps!
Andrea
Wednesday 25th of April 2018
Can you only cut system fonts or can they be written also?
จีคลับ
Sunday 15th of April 2018
Thank you very much I think you understand
Sherry
Wednesday 31st of January 2018
I have tried twice to use free fonts by doing step-by-step as you have listed in my Cricut Design Space and the fonts are not there. Is there possibly something I’m doing wrong? Thank you!
Stephanie
Friday 9th of February 2018
Hmm, I'm not sure what to try first. But, I'd be happy to try to do a google hangout with you to see if we can figure it out though. Let me know if you're interested!