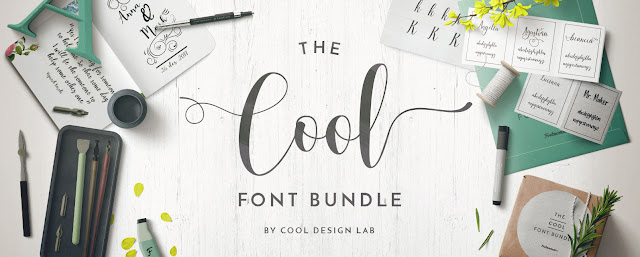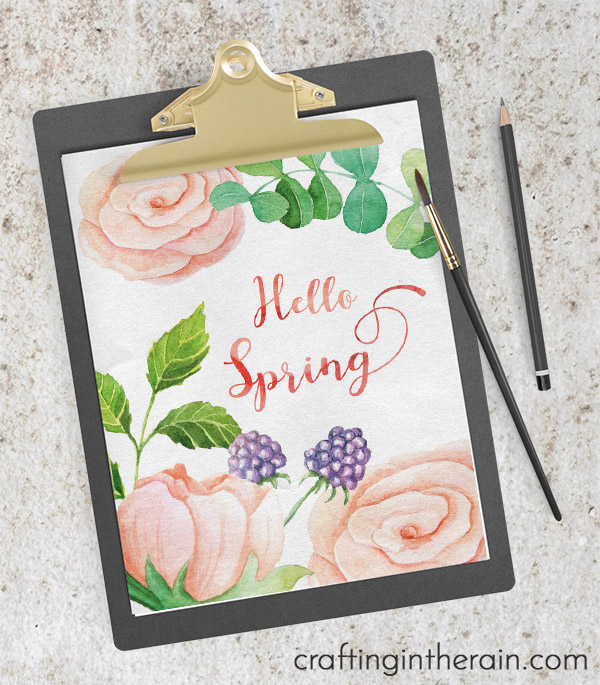This post is sponsored by FontBundles. All thoughts and opinions are my own. Some links are affiliate, which just means they send me a few cents if you make a purchase. Your cost doesn’t change, so thanks!
Do you guys love fonts as much as I do? I love collecting them and using them for prints, design work, and Cricut projects. I want to introduce you today to FontBundles, where you can find loads of fonts (including free ones) as individual ones, or of course in bundles. You can grow your collection in leaps and bounds! They also have tons of design products like templates, graphics like backgrounds, textures and illustrations. And, there are free designs and free fonts available every week!
I’ve been playing with the Cool Font Bundle and I wanted to show you the fonts that come in it for just $12 (a $90 value.)
How to use your own fonts in Cricut Design Space
My favorite tip for working with script fonts in Design Space, is that you need to weld the letters together!
1. Type the word (or words)
2. Switch to the font you want (in the edit panel – select “System Fonts” which accesses all the fonts that have been installed on your computer. Then find the one you want
to use
3. Right click on the text and click “ungroup”
4. Now each letter can be selected and moved individually. Overlap them slightly where they might naturally join if someone were handwriting the word. Then select all the letters again, right-click, and select weld.
**Cricut Tip** If you forget the name of the font you used and you’ve already broken apart and welded a letter, you can still find it! Click on the layer, in the right hand section, then the layer panel opens and there’s a small “i”. Click that, and the font name will show up for you.
Now that you know how to use your own fonts in Cricut Design Space, let me show you what I made! I used the Angella font for the word Paris and the Eiffle Tower is available in Cricut Design Space as well. I cut everything out in heat transfer vinyl and applied it to the bag with my regular iron. Click here for a tutorial on heat transfer vinyl.
I also made a free spring printable using the Melisca font and today’s free designs.
Go get your free watercolor flower designs too!
Aren’t they fun? So many options!! What will you make?
In case you missed anything:
Get the Cool Font Bundle here
Get the free spring printable here
Get the free watercolor flower designs here
Get the free fonts of the week here
Get the heat transfer vinyl here
Get the Cricut here
(affiliate links)