Cricut Make-it-Now projects are a collection of pre-designed projects within Cricut Design Space. There are cards, home decor pieces, party supplies, and more. Some are free, some are included with an Access subscription, and some require a purchase – and anything you do buy becomes yours and can be used in any future projects. (some following links are affiliate links.) If you’re wondering if it will be easy to use Design Space to create the Make it Now project, let me walk you through the process!

The screenshots I’m sharing are from the new Cricut Design Space version 3, so if they look a little different from what you’ve been using, that’s why. (Just a couple of reasons you’ll love it: it’s not Flash based – so no more shockwave crashes, the edit controls are all easier to find, better font previews, and you can edit mats while you are cutting others.)
When you’ve started a project, click the “Projects” icon on the left. Then you can scroll through them, or choose a drop down category, or use the Search bar – yes, you can search in the projects now!
I’m choosing the Vintage Trailer Card. When you click on a project you get one or two pictures of it, a supply list, plus instructions on how to make it. You have the option of clicking “Customize” where you can change the size or delete parts of the project. Or you can just hit “Make it” and you’ll be ready to start cutting.
Another really cool thing about the Design Space update is that you can hide whole groups of shapes at once – like, I can close this eye and all the colored letters will disappear as I don’t want to cut them with the card right now.
Now the “Make it” button is up in the top right. Click that and the mat views pop up. You can change where the shapes get cut on the mat, and choose Fast Mode (if you have an Explore Air 2 and you’re cutting one of the “fast” option materials.)
Once all the pieces are cut out, assemble them, using the instructions and photos if needed.
Easy shopping links:
Cricut Explore Air 2
Cricut Materials

This is a sponsored conversation written by me on behalf of Cricut. The opinions and text are all mine.

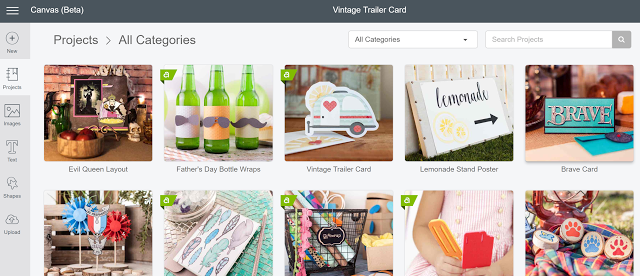

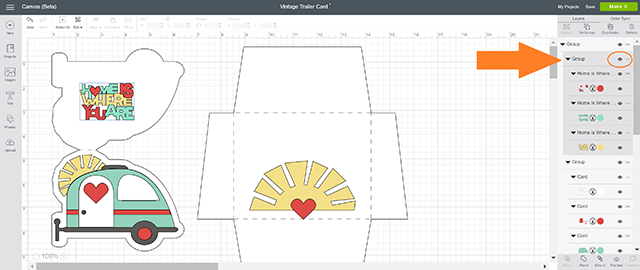




Cynthia
Saturday 17th of August 2019
How do I find the trade up program.